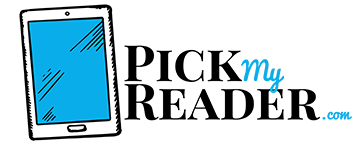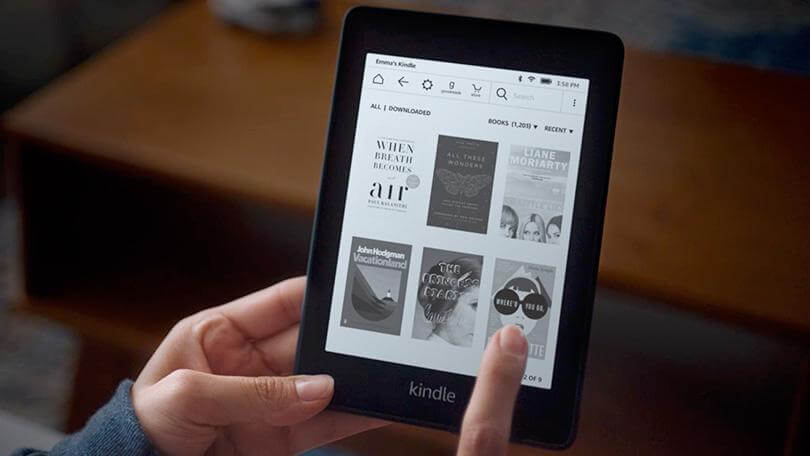Over time, your e-book collection gets as long as your arm.
You don’t want to delete those books as you paid for most of them. You might very well want to re-read the books or share them.
The problem is, scrolling through hundreds of book covers can be tedious. So you might be happy with home screen view.
If you’d rather view your home screen as a classic Kindle list view, you just need to turn off your home screen. This is super-simple if you know where to find it in the settings.
All you need to do is:
Settings > Device Options > Advanced Options > Home & Library > Home Screen View
Once you’re in home screen view, you can then opt to toggle that view off to see your titles in list view.
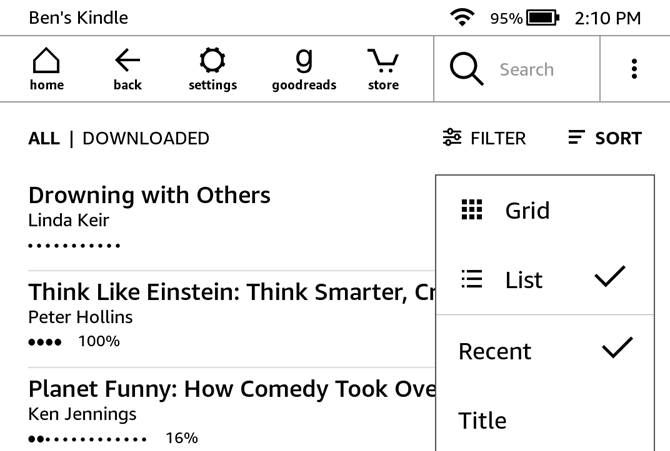
Benefits of List View
Switching to list view is more convenient. Depending on your personal preference, this is a smarter move if you aren’t interested in further reading suggestions.
List view enables you to press the home button to go straight to the homepage. Here, you can see 6 book covers.
You might not be aware of this, but there’s a secondary list view. You can turn this list on by going to All Items and taping List. There, you’ll see even more listings.
Another great thing about list view is that each book cover listing has three dots underneath. If you click on those three dots, you can find out how long the book is, and how much of it you’ve read.
Home Screen Kindle Oasis
If you have the latest Kindle Oasis, you can now reach the home screen or list view by pressing the Home icon (the house symbol).
So, once you’ve set up your Home Screen View to List View, you can get back to the home screen by pressing the Home icon.
Home Screen Kindle Paperwhite
The older Kindle models were slightly different to the newer Kindle Paperwhite.
The Kindle Paperwhite displays slightly differently as it includes 7 items in Home Screen mode (6 of your e-books and one suggested option).
All the older Kindle models show your library as a list. With Kindle Paperwhite, though, the library shows covers. If you prefer to restore this to list view, click on the Home button click then click Your Library.
There’s a drop-down menu there indicated by a tiny black arrow. This is not totally obvious, but when you find it, click All Items and your items will be presented in List View.
If you’re reading a book on a Kindle Paperwhite and you can’t see the home icon, just tap the top of the screen and the toolbar will appear. With older models, you pressed the home button on the device. Now, just tap the screen and access Home from the toolbar.
Remember, the Toolbar is always located at the top of the screen, so if you ever run into difficulties on a Kindle Paperwhite, simply tap at the top of the screen to access this.
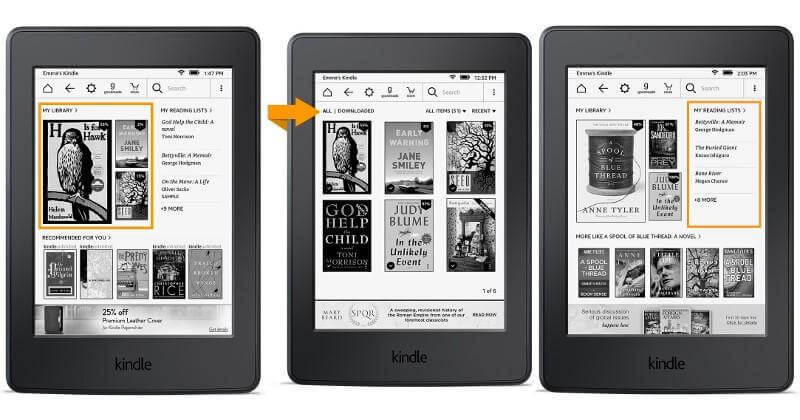
Final Thoughts
As you can see, changing to list view or home view on a Kindle is pretty standard across all models, although the later Kindle Paperwhite is slightly different. Just remember to access the home screen by tapping the screen, not by pressing the home button like on the older models.
We’ve got lots more tips and tricks for you to get the most out of your Kindle. Whatever model Kindle you’ve got, we can help with any queries you might have.
If you have a question don’t hesitate to get it touch. We know all things Kindle here at Pick My Reader.