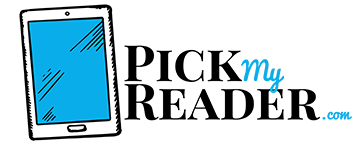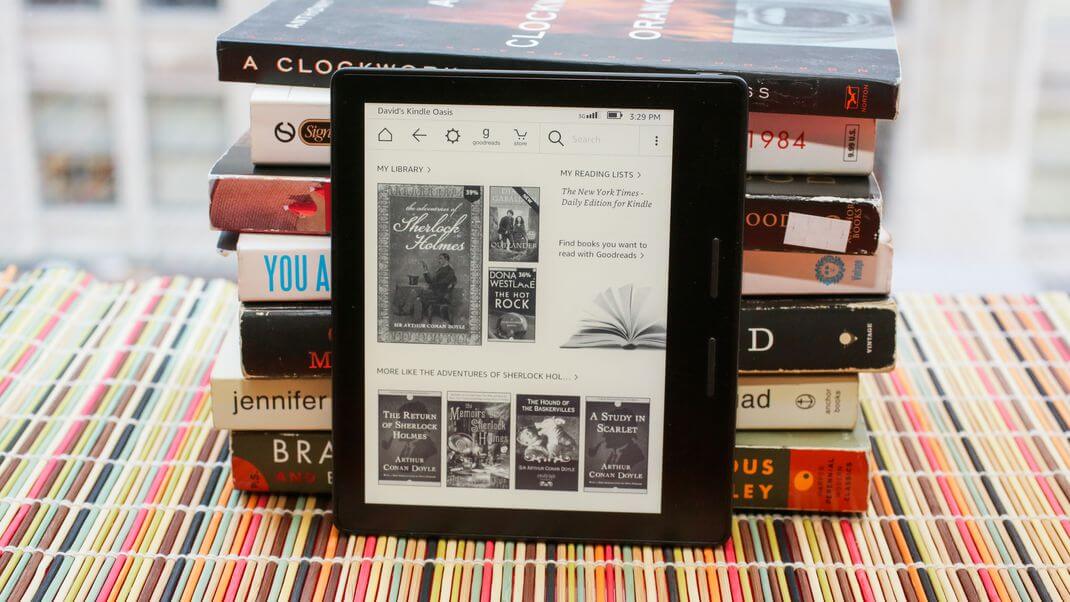Publishing a book on Kindle involves a number of steps not easily found or readily understood by new writers.
If you’re trying to publish your first book, it can seem daunting and overwhelming. It needn’t be that way.
Hopefully, today’s tips will help greatly smooth out this process for you.
There are several methods by which you can create an acceptably formatted manuscript that Kindle will accept. Our focus is on those approaches that new authors can most easily implement.
Cover
They say you shouldn’t judge a book by its cover. Sadly, many readers do!
Once you’ve chosen your title, coming up with an attractive cover is essential.
Kindle prefers .jpg images and their optimal size for the cover is 1600 x 2500 pixels. This file will be loaded into your Kindle account separately from your manuscript upload.
If you’re stuck for ideas, head to the Fiverr website and pay someone to do it for you. After all, you’re a writer not a designer. For as little as $5, you’ll get that 1600 x 2500 .jpg you need. Choose a good seller and you’ll get a bonus 3D version within the same package. Quality, royalty-free stock images that can slot into your book cover’s design can be included for an average of $10.
So…
For $15, your Kindle cover is taken care of.
Fonts
On the Kindle website, they indicate that they’d like you to use Latin-1 font for your main content.
If, like many writers, you use Microsoft Word, this particular font is not available. So what do you do?
Well, Georgia is extremely close to Latin-1 and perfectly acceptable to Kindle. Since Word is their recommended application and Georgia works well, that’s your type of font sorted out.
The standard font size for your text should be 12-point. Headings can be 14, 16 or 18, but don’t make them bigger than 18 unless absolutely necessary.
Uploading Your Manuscript
Before uploading your manuscript file, Kindle asks you to conform to the following:
- Make sure you upload your manuscript and illustrations using a zip file. First, you”ll need to convert your Word doc to Webpage-filtered.…
- In Microsoft Word, save your file as “webpage-filtered”. This renders your document in HTML format for the upload and separates but maintains the linkages to all your images
- For images, as mentioned Kindle prefers .jpg files. Use the Insert Picture tool to place your images into your Word document rather than pasting them in. Center all images
The upload itself is straightforward.
- After signing in to kdp.amazon.com, head to your Bookshelf
- Underneath KINDLE E-BOOK ACTIONS, click the ellipsis (…) next to the book title
- Choose EDIT E-BOOK CONTENT
- In the Edit Manuscript tab, choose UPLOAD E-BOOK MANUSCRIPT
- Choose the zip file and sit back for 5 minutes or so then you’re done!
OK…
Now you’ve uploaded your cover and manuscript. You should have already set your pricing and typed in your keywords. Don’t forget the book outline.
Once you’ve uploaded your document package, your cover may appear along with your purchase details within a day. The content may take a day or two to arrive and attache itself to your online book on the Amazon site. Be patient and wait a couple days before you start marketing it to people. Don’t chase sales until everything is as it should be.
Miscellaneous Formatting Tips
We’ll round out with some general pointers. You want to make sure your book displays properly across all platforms.
- Set font color to Automatic, not Black. This allows the text to render black on a white background in a lighted environment and white on black when it’s darker
- Insert special characters such as the Copyright symbol in Word using Insert / Symbol. Avoid pasting it in. This improves formatting
- Get rid of all tabs within your manuscript. Use the space bar to move text starting points on a line instead. HTML does not handle the Tab command in MS Word very well. Find these offending Tabs by using the Show Hidden Paragraphs and Symbols document view. This is on the top Task Bar as two up and down lines with a bar across the top and a blob of black above
- Use curly quotation marks for all your quotations and apostrophes. Straight quotation marks can cause formatting quirks
- Use the ellipsis symbol (…) rather than hitting the period key 3 times
- Insert a Page Break at the end of each chapter
- Make sure all images in your document are. jpg as Kindle likes these best. Colour images are OK but Kindle will turn them into 16-scale black and white/grayscale images when they convert your manuscript to create the final publishable version
- If you need to indent any of the text in your book, highlight it and use the ruler feature. Do not just Tab it over
These little tips should go a long way toward helping you get your first Kindle book published with a lot less stress and time consumed.
Good luck with your authoring career!