Kindle Fire is a superb device for reading, but its range of impressive features extends far beyond this core purpose.
Sure, you’ll be able to enjoy your favorite book. You can also do a whole lot more from listening to music and watching videos through web browsing and harnessing your favorite apps.
As with all electronic devices, you’ll need software updates to keep your Fire functioning optimally. It’s no different with your Kindle.
So…
How do you go about it?
The Basics
Keeping your Fire freshly updated is a breeze.
Automatic Updates
The default setting with many apps is to update automatically when a new version or additional software is released.
You may want to customize this feature if you don’t want your device’s battery life to be drained by constant updates.
However, if this feature is enabled you won’t always need to manually initiate the update processes of your apps.
Consider this trade-off and do what works best for you. There’s no clear-cut right or wrong answer.
Update Costs
While you pay for some apps, you normally don’t have to pay for any updates.
Updating apps is therefore not a budget issue unless you need to pay to use a Wi-Fi connection.
How Do You Know When To Update?
Newer Fire models don’t automatically give alerts when an application’s update becomes available. This is an unfortunate backslide from earlier iterations of Kindle Fire.
Depending on the model you have, you can either wait for the alerts to tell you to update or visit the app store and determine whether updated software is available.
What Do You Need For An Update?
Internet Connection
Applications along with any updates are downloaded online.
Unless your Kindle has been rooted, this download takes place on Amazon’s website or in their app store.
To connect, make sure your Fire’s Wi-Fi option is turned on to allow your device to communicate. The Wi-Fi feature does use more power so you can switch it off when not in use to prolong battery life.
Time
Downloading a new application or updating an old one can take time. This length of time is determined by the device’s processor and specifications as well as the quality of your Internet connection.
The update won’t work if all the software isn’t downloaded in one session, so you need to make sure you have time to let the process run its course. If you need to leave and disconnect from the Internet in the middle of an update, you’ll have to start again later. Plan ahead to avoid wasting your time and data.
Battery Power
Downloads, whether it’s a new book or an update, are power hungry.
When a download is completed, your device also takes some time and power to install then organize the new files.
All of this is only possible if the device is turned on. Make sure your Kindle has ample battery power left to account for this. Alternatively, plug it into a charger so you can be sure it doesn’t stop mid-process.
Space
Updates and downloads take up memory space on your Kindle.
Book files are pretty small but updates and other media files can eat up a lot of memory. If there’s insufficient space on your Fire, you obviously won’t be able to download new programs or upgrades.
Check your available memory before starting a download. This is quick and easy and saves you from a wasted mission.
Many Kindles don’t offer the feature of a memory card slot. It was only starting with the fifth generation that microSD cards came to the fore. This means you’re only able to use the space on the device itself with the older models.
Luckily, it’s easy to delete files when you need more space and they can be kept on Amazon’s Cloud for safekeeping.
Update Processes
We’ll give you a rundown of the basic procedures for updates…
Searching For Updates
- Turn on your Kindle Fire
- Click the Apps option on the Home screen
- Click the Store option on the new screen that opens up
- Navigate to the store menu and click on App Updates
Available updates will be shown.
Manual Updates
- First, you need to follow the steps above. This is necessary to find out which updates you need to initiate
- On the App Updates menu, click the Update option next to the updates you want installing
- The download of the software will start when you click the Update button
- In some cases, the older version needs to be uninstalled before the updated application’s software can be downloaded and activated. Take care of this if necessary
Activating Automatic Updates
As you get to know your Kindle, you might want to allow automatic software updates. This means you’ll always have the latest software on your Kindle so your applications will have the most recent features and function fuss-free.
Steps To Activate Automatic Updates
- Turn on your Kindle
- Go to your Settings on the Kindle’s main menu
- Click the Apps and Games option
- Navigate to the Amazon Application Settings
- Now you can click on the App Store option
- In this menu, you’ll find an Automatic Updates setting which will open one final menu…
- Find the Enable Automatic Updates item and make sure the box next to it is checked
Verdict
Your Kindle Fire can accommodate many applications to make life more fun and better organized. Software updates are vital to keep these applications running optimally and Amazon makes it easy to get them.
Automatic updates are ideal if you want to forget all about this issue. If, on the other hand, data usage is an issue for you, the manual method is still quick and easy.
Get in touch if you need any assistance with this or other Kindle-related issues. We’re always more than happy to help!
Come back soon.
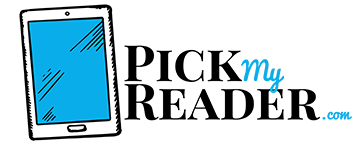
I don’t know how to open the apps option on the home page. Can you help me please?