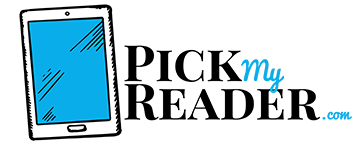One of the many winning features of Amazon Kindle Fire is that you can share books and purchased content with friends and across devices.
Today, we’ll look at the mechanics of how to share books on your Amazon Kindle Fire or Fire HD.
This works even if the person doesn’t own a Kindle or a Fire tablet.
Get The Kindle App
First thing’s first, make sure that the person you’re lending it to has the Kindle reading app on their device.
The Kindle app is free and it’s available for both iOS and Android. Go to the App Store or the Google Play store to download the app then install it.
Once you get that done, you’re ready to initiate the lending process which is actually pretty simple.
Books can be lent out for a period of two weeks.
Right now, most magazines and newspapers can’t be lent out to others but check with the publisher as some newsletters and magazines have opted in to the Amazon Lending Program.
There are 2 distinct ways to loan out books on a Kindle:
- Via the Product Details page in the Kindle Store
- From Manage Your Content and Devices within your Kindle
Lending Books via Kindle Store
To do this, you don’t even need to have the Fire or Kindle device in hand.
Follow these simple steps…
- Log into your Amazon account from any mobile device or PC
- Search for the book title you want to loan out to a friend. You can do this by going through your library or using the search feature
- Once you find the title you’re looking for, go into the Product Details page for the title you want to loan out. Make sure you’ve already purchased the book
- Once that’s out of the way, a new option will appear – Loan This Book. Click on it and it will send you to a new page titled Loan this Book
- Enter the email address of the recipient. You can add an optional message like a birthday greeting or a bit of info about the book. There’s a little wrinkle to this process, however. Make sure you type in the person’s personal email address, not the Send to Kindle email address, which isn’t always the same thing
- Once you type in the correct address, all you have to do is click Send Now.’ Once you do that, your friend has 7 days to accept the loan. If it isn’t accepted in the 7-day timeframe, the book will make its way back to your own content page again
Note: It’s important to know if your friend read it or not, because you’re only allowed to loan out a title once.
The other thing to be aware of is that once you loan out a book, you won’t be able to read it yourself until it’s returned.
This is just how it would work in real life. If you loan out a physical book to someone, it’s gone until they return it.
Lending Books via Kindle
To do this, follow these basic pointers:
- Head to the Manage Your Content and Devices part of your account once you turn on your Kindle and log in
- Go to your library, find the title you want to loan and click on it
- Click Actions
- If your book or content is available to be loaned out, there will be a Loan This Title option. Authors and publishing houses can opt in or out of this program so if you don’t see this option in the menu, it usually means the author or rights holder decided against letting people loan the book out
- Just like when using the other method, you’ll need to enter the email address of the person you’d like to lend the book out to when prompted. As with the other method, you have to send the book loan notification to the person’s personal email address and not their Send To Kindle email address or to their Amazon account email
- Hit Send Now to complete the process
How To Open and Read a Book
If someone else has sent you a book, here’s how to open it up and read it…
- Look for the email sent to you through Amazon titled A Loaned Book for You
- Once you get the email message, open it up
- There is a button in the email that says Get Your Loaned Book Now. Click on it
- Sign into your Amazon account, or create one if you don’t have one yet
- Once you do that, there will be another button that says Accept Loaned Book
- Finally, it will detect automatically whether you have a Fire or Kindle of your own, and open up a page that will let you get the loaned book delivered to the device of your choice
- If you don’t own one of those devices, it will lead you automatically to a screen that will let you download the Kindle reading app so you can read the book
Well…
We very much hope this article has helped you understand more about the Amazon loaning process.
Always feel free to get in touch with any queries or feedback at all. We love to hear from our readers and we’ll get back to you promptly.
Now go and loan out a book!