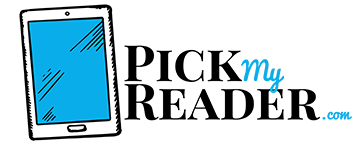Are you ready to think about publishing your e-book?
Assuming you have written your manuscript using Microsoft Word, you’re going to need to make some tweaks which we will outline in full today.
Often, simply reading a chunk of text like this makes it seem overwhelming. Once you follow and implement, though, it’s not that hard at all.
Change Document To Plain Text
First, you’re going to transfer the words you’ve been slaving over into plain text.
This will get rid of any hidden formatting glitches that suddenly make your words appear in places on the page you don’t want them.
We’ll look at performing this basic step on both Mac and PC… With a Mac, you’ll use Text Edit and on a PC, Notepad.
1. Open a Blank Text Edit or Notepad Document
Mac
- Click Finder then choose the Applications folder
- Scroll down and click Text Edit
- This opens the application icon (a piece of paper and a pen) in the Dock. Click on the icon to open a fresh Text Edit document
Handy Hint: To find things even more rapidly on a Mac, hit Command and Space Bar together. This brings up Spotlight Search. Enter your search term and you’re away!
PC
- On PCs, the plain text app is called Notepad
- Click the icon on your desktop and open a new document
2. Highlight All of Your Text
- Return to your original master doc
- Click Edit (right at top of screen) > Select All
- A shadow runs across all of the text
- Alternatively, hit Command + A (Mac) or Control + A (PC) if you prefer keyboard shortcuts
3. Transfer Your Text
- Click Command + C (Mac) or Control + C (PC) which copies the text onto the clipboard
- Move cursor to your blank Text Edit or Notepad page
- Click Command + V (Mac) or Control + V (PC)
- Your text is now on the page
4. Rendering Plain Text.
- Click Format > Make Plain Text
- All your fonts and formats will disappear leaving just the raw text
Further Formatting
Open a new Microsoft Word document.
Don’t worry about the page sizes. Opt for the standard page layout.
Now cut and paste your plain text back into this fresh Word document.
The text will appear in the font you have set in Word. Use a basic font like Times New Roman.
This is now, technically, a clean copy ready to be transferred to Kindle.
Save it as KINDLE-booktitle.
Now, before transferring to Amazon KDP, the Kindle sales platform, you’ll need to do the following…
- Go through the text and re-insert any formatting that’s been lost like italics or boldface. Don’t mess with the spacings at all at this stage
- Justify the margins. Remember, this document will not appear on Kindle as you see it written on the page. The machinery transfers your text in its own way, so only do the basics and you’ll be less likely to screw up
Kindle automatically indents the first line of every paragraph. To keep it simple, justify your margins to the left. In your Toolbar, look for the rows of parallel lines (Align Left, Centred, Align Right, Justified).
Highlight all your text then click Align Left.
With the justification taken care of, it’s on to some further formatting…
- Add your front matter like title and copyright information. You don’t need a picture cover inside your document. See Amazon Kindle’s Simplified Formatting Guide for this
- Now for the spacing. Bear with us here as the procedure seems strange but it works. Have your text run continuously between each chapter. If a heading within a chapter is at the bottom of the page, don’t move it to the next page. Once it transfers to Kindle, the text will run consecutively. Keep sub-headings close together. Don’t space things out or huge gaps will appear in the Kindle doc. Insert some space between the front pages and between the chapters. When you want a new page, click Page Break at the top of your screen. Alternatively, click Insert > Break > Page Break
- Check your spacings by hitting the Backward P in your Word toolbar. You can then see where the page breaks are and make sure they’re all there
Don’t worry about hyperlinking chapter headings. It’s necessary for non-fiction so readers can jump to the required chapters, but not essential with most fiction.
Don’t put page numbers in either.
Save the Word doc as an HTML web page…
Click File > Save As > Save As Web Page.
You’ll now have 2 files, your Master and your HTML Web Page Master.
The latter is the one you load to KDP.
First, though, load this onto your Kindle (or Calibre: see below) for a final check.
Read through to monitor all formatting and spacing issues.
Upload to Amazon
First, if you have any problems, here’s Amazon’s responsive help facility:
kdp-support/at/amazon.com
Now, go to Amazon’s Digital Text Platform, KDP:
https://kdp.amazon.com/self-publishing/signin
If you don’t have a reader account with Amazon, create one.
- Sign in
- Click Getting Started and FAQs > Publish Your Content
- Scroll down to Start Here To Publish Your Content > Enter Your Product Details
- You’ll now arrive at the first page of your dashboard
- Click Bookmark > Bookmark this Page
- Enter Details. The dashboard is your control panel.
- Add:
- The title of your book
- Add Contributors: this is the name of the author
- Language is self-explanatory
- Ignore ISBN, you don’t need that. As long as all the work is your own, click This is not a public domain work
- Target Your Book to Customers comes next. Choose two categories that most closely fit your title
- Search Keywords: Enter up to 7 keywords that relate to your book. Separate each one by a comma. Think carefully as keywords really are central to bringing readers to your book sales page
- Upload Your Book Cover. Have it ready and waiting on your Desktop
- Enable DRM – click Do not enable digital rights management
- Upload Your book file. When you get the green tick and Upload and conversion successful message, click Preview Book
- A little screen will open with your Kindle book on it. Go through the Preview window and see how it looks. To correct any spacings, put your original Word Master doc up on the screen, click on the backward P symbol to bring up the tab marks and other indent marks. Go through your Kindle Preview and your Master doc together
- Retransfer your new Word Master to HTML, marked 2-titleoffile so you don’t get it confused with your earlier draft. Browse and upload. Correct again until you’re satisfied. Keep words and headings close together for best results
- Click Save and Continue
- Verify Your Publishing Territories
- Click Worldwide Rights, assuming nobody holds rights in any other country
- Choose Your Royalty. For a 70% Royalty, charge $2.99 or above. For anything lower, you’ll need to go for the 35% royalty
- Kindle Book Lending
- Tick Allow
- Tick Accept Terms and Conditions
- Tick Save And Publish
OK…
Now you’re all set.
It takes anything from 2 to 48 hours for your book to appear.
When it does, buy it and read it through again. If anything’s not right, go to your bookmarked dashboard page and upload a corrected version.
You can change your book as often as you like.
You can change your price as often as you like. See what other books in your category are charging and make any adjustments you see fit.
We’ll take a look now at how to make a basic master copy so you can upload it to other platforms…
Step by Step Guide To Making A Basic Epub Master for Direct Loading To Kobo Writing Life (Plus Other Epub Sales Platforms – iBooks and Nook
Preparation
- Make a new copy of your Kindle Word document and label it TitleofBook-KOBO.doc
- Go through the text and take out any references you may have in your front and back idents which refer to Amazon. You may be asking readers to kindly think about reviewing your book on Amazon, for example. Change Amazon to Kobo or the platform in question
- Make sure your chapter listings are listed straight through from beginning to end with no breaks.
- Save as HTML (Web Page or Filtered)
Calibre
Now to download the free ebook reading and creation tool Calibre:
http://calibre-ebook.com/
- First, make a new file on your desktop to store Calibre e-books: New Folder > Calibre
- Open the Calibre Dashboard
- Click Add Books top Left. Select your Kobo HTML file
- This will be added to your Calibre library
- On the Calibre Dashboard, select the little arrow next to the blue Edit Meta Data icon, top left
- Select Edit Meta Data Individually
- Check title and author are filled in correctly. If your e-book is already online, click Download Meta Data and Calibre will automatically fill in the description and cover
- If the e-book and/or cover isn’t online, click Change Cover then Browse to find your cover to add
- Now click the brown Convert Books icon at the top next to Meta Data icon
- A window will open. On the left near the bottom, click the blue arrow
- A wheel will spin on the bottom right. Wait for it to stop. You’ll see, on the right just below the cover image, that EPUB has been added to the formats
- Now get rid of the ZIP format. Right-click the ZIP ident and hit delete
- Click on the title in your Calibre listing. A window will open. Select the third option down, Save To Disc then the fourth option (Save Only Epub Format to Disc In Single Directory)
- Click Desktop > Highlight Calibre Books > Click Select Folder
You are now done with Calibre!
Click Donate if you want to offer Calibre anything for providing this service free of charge. This is optional.
Publishing
Now go to Kobo Writing Life.
- Scroll down and click Start Publishing
- Fill in the title, author details and book description
- When you’re prompted to upload your book, you’ll see that Calibre has exported 3 files to the folder on your desktop. Select the top EPUB file, not the jpeg image or the OPF File (idents are on the far right of the line)
- When it has uploaded, you’re invited to preview your Kobo e-book
- Look through checking for spacings and that the chapter listings on the left hand side have come out OK.
- If you’re happy with the content, Continue
- If not, delete the file from Calibre, re-edit your master, retransfer to HTML and load to Calibre again
- Next you’re asked to apply Digital Rights Management which is set to default at YES. And then Geographic Rights, default set to YES
- Set the price and hit Publish
Wrap-Up
We trust that you’ve found this comprehensive set of instructions to be valuable and informative. It’s a lot to take in so bookmark this page as your go-to guide for formatting and uploading your e-book.
If there’s anything else Kindle-related you’d like a hand with, reach out any time and we’ll do our best to help out.
Now start polishing up that manuscript!